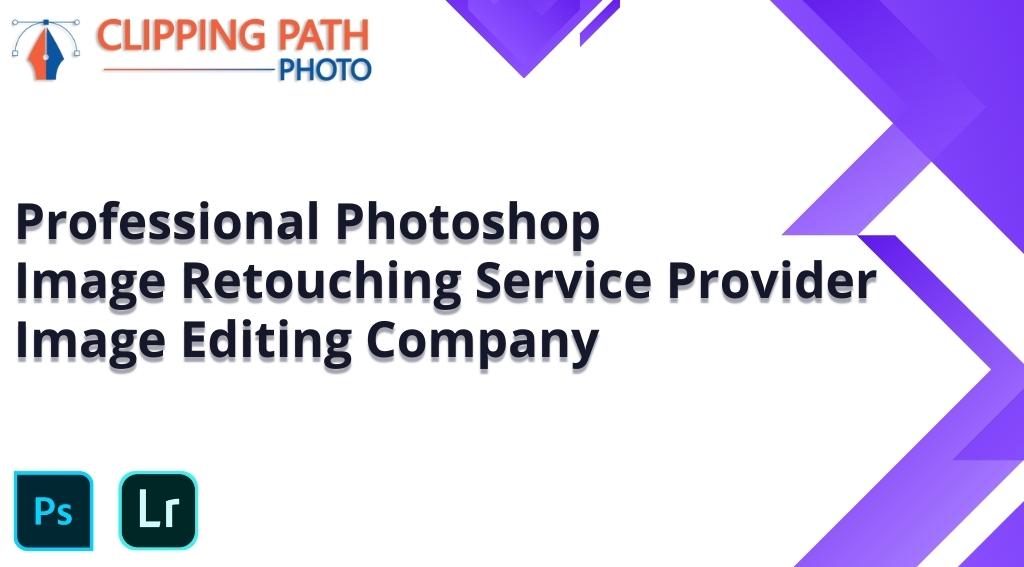A question that is frequently asked in the digital world especially in graphic design is “how to change background color in Photoshop CC”.
The question comes deliberately because of the need or importance of the background color of an image when used in various digital and print contents.
If you can change the background color of an image using Photoshop CC 2020 application, it is an appreciable skill!

To help you can alter the background color of any photo in Photoshop CC 2020 perfectly, here is a compelling guide with easy tricks.
Why Changing An Image Background Color Is Important?
This is another relevant question and you should have known the reasons behind the need of changing an image background color.
- To grab the attention of the viewers to the main subject of your image, a vivid and vibrant background plays a significant role.
- A striking color enhances the appeal of an image more than an image with a dull color behind it.
- A strong color combination snatches the viewer’s focus to an image over the competitors – that is what everyone wants these days of high competition in the digital world.
- Many times the default background color can’t match with the main subject or surpasses the visibility of the subject matter. Then a change in that color is the job comes first.
These are the main reasons making you feel the need of changing the color of an image background.
Let’s know the tricks or ways to do the job!
Techniques Of Changing Background Color In Photoshop CC 2020
You can change the background color of a photo in the similar ways you make a transparent backgrounded image. The dissimilarity is that you replace the background with another color instead of removing it fully.
The most common methods are some selection techniques using some selection tools, which include the Magic Wand Tool, the Quick Selection Tool, the Object Selection Tool, and the Pen Tool.
But we are going to show you the application of the Quick Selection Tool only as it offers very good subject selection by using its better (built-in) edge detection ability while consumes less time.
We will also give you a brief on the application of the Pen Tool later.
The Quick Selection Tool Technique
You will find this tool very easy to use. Let’s know in detail that how easy the job is step after step.
Note: We are using Photoshop CC 2020 (v21.2.3)
- Step 1: Open the photo to edit in the Photoshop CC 2020 app.
- Step 2: Make a duplicate layer of the “Background” layer, either from the “Layer” option at the top menu or using the “Create a new layer” icon of the Layers panel you see at the bottom right corner.

- Step 3: Turn off the visibility of the original “Background” layer and select the duplicate layer (Background copy).
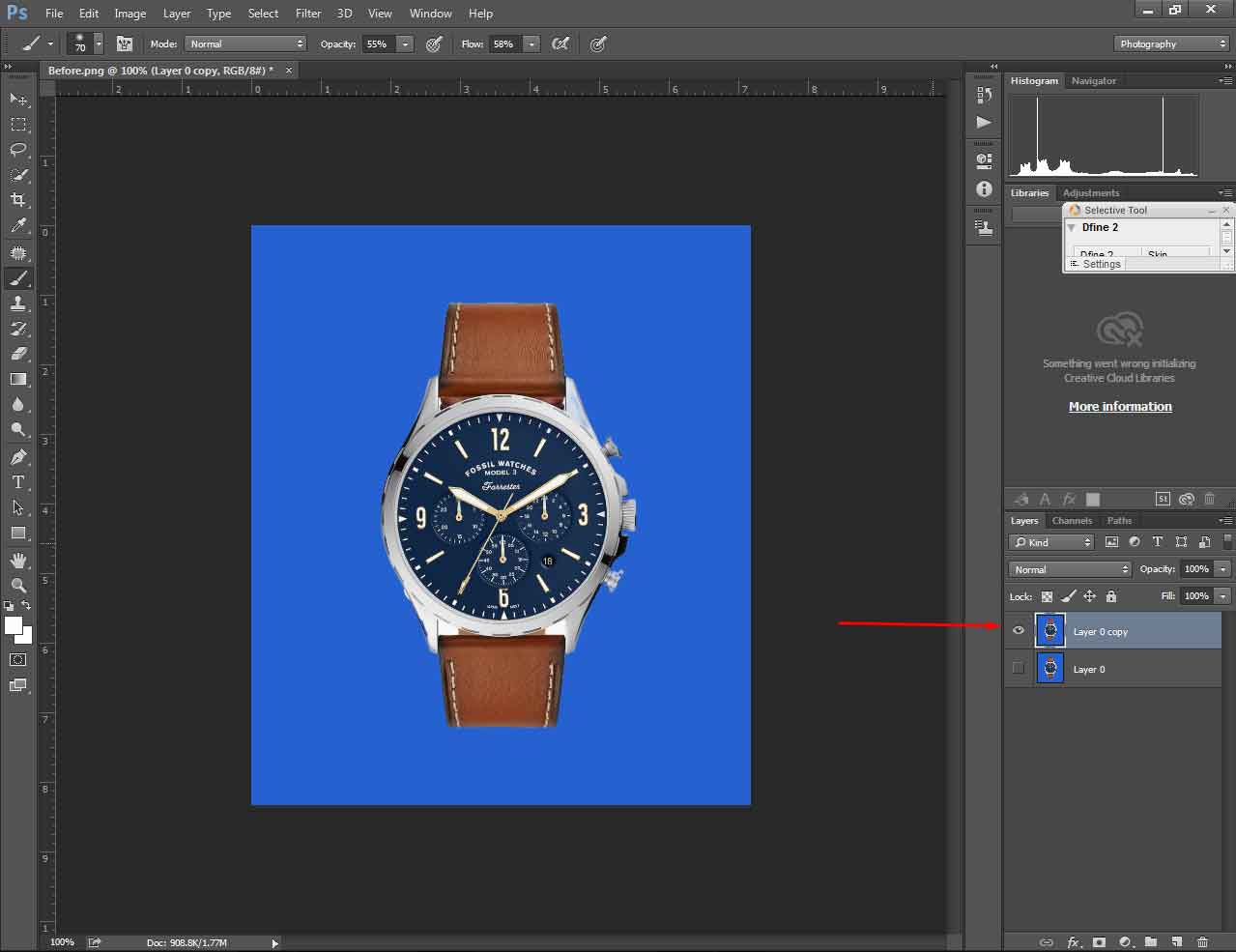
- Step 4: Choose the “Quick Selection Tool” and press the “Select and Mask” button.
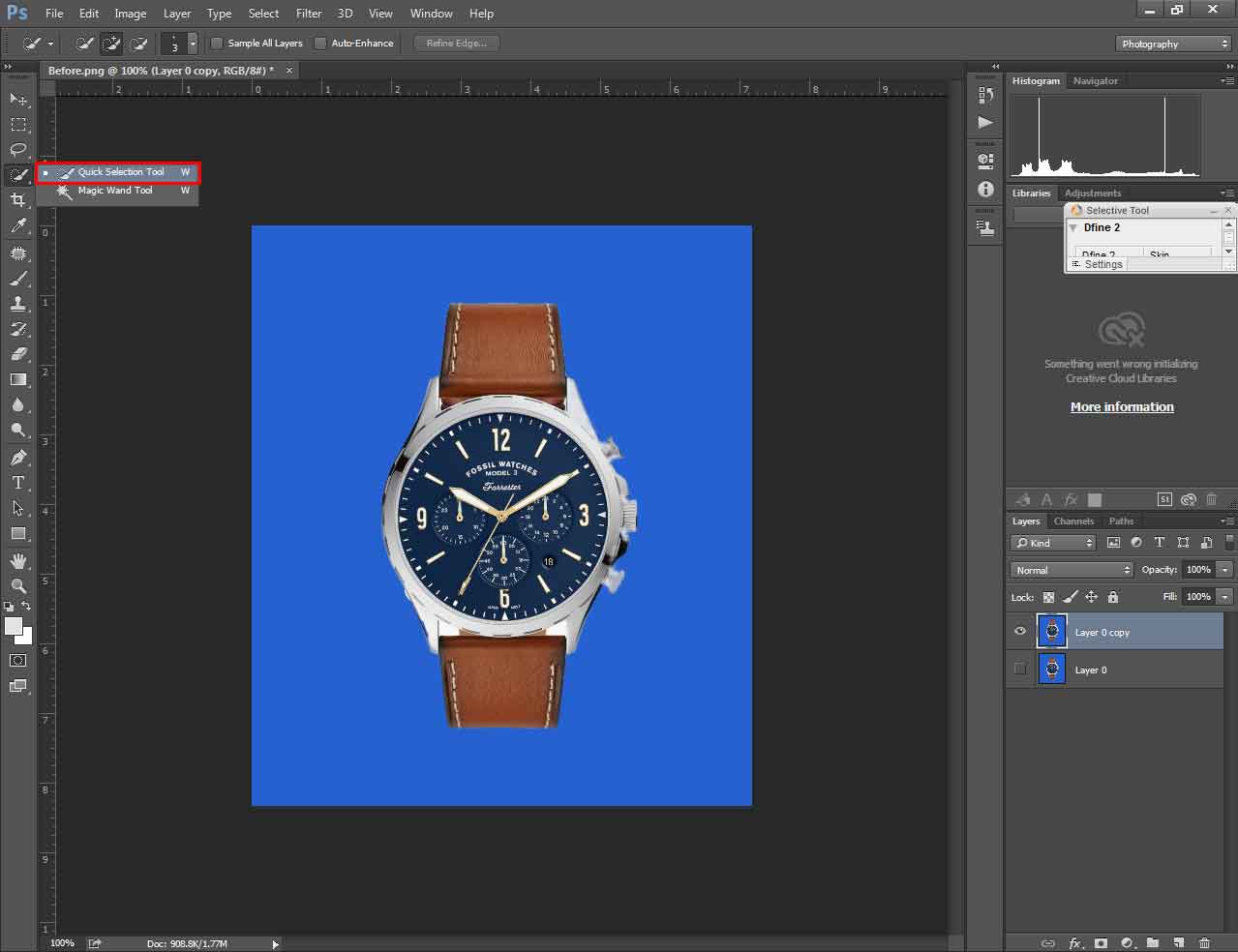
- Step 5: Select the portion of the image (subject) you want to keep (by brushing) over it until it is fully selected.
Note: use the “Overlay” view mode in the “Properties” panel to check the selected and un-selected areas.
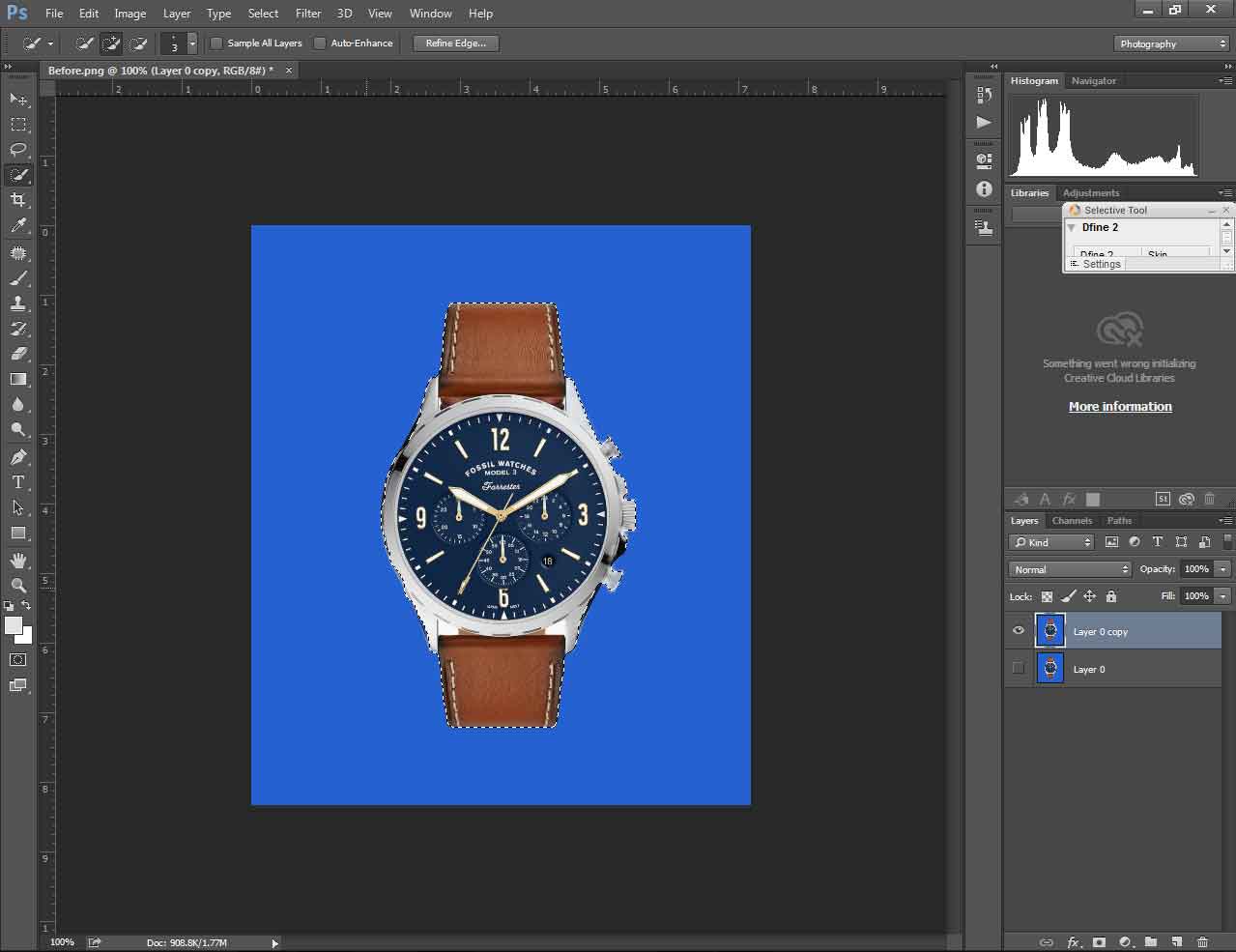
- Step 6: If you are okay with your selection, use “Ctrl + Shift + I” to inverse the selection for selecting the background.
How to Change Background Color In Photoshop CC
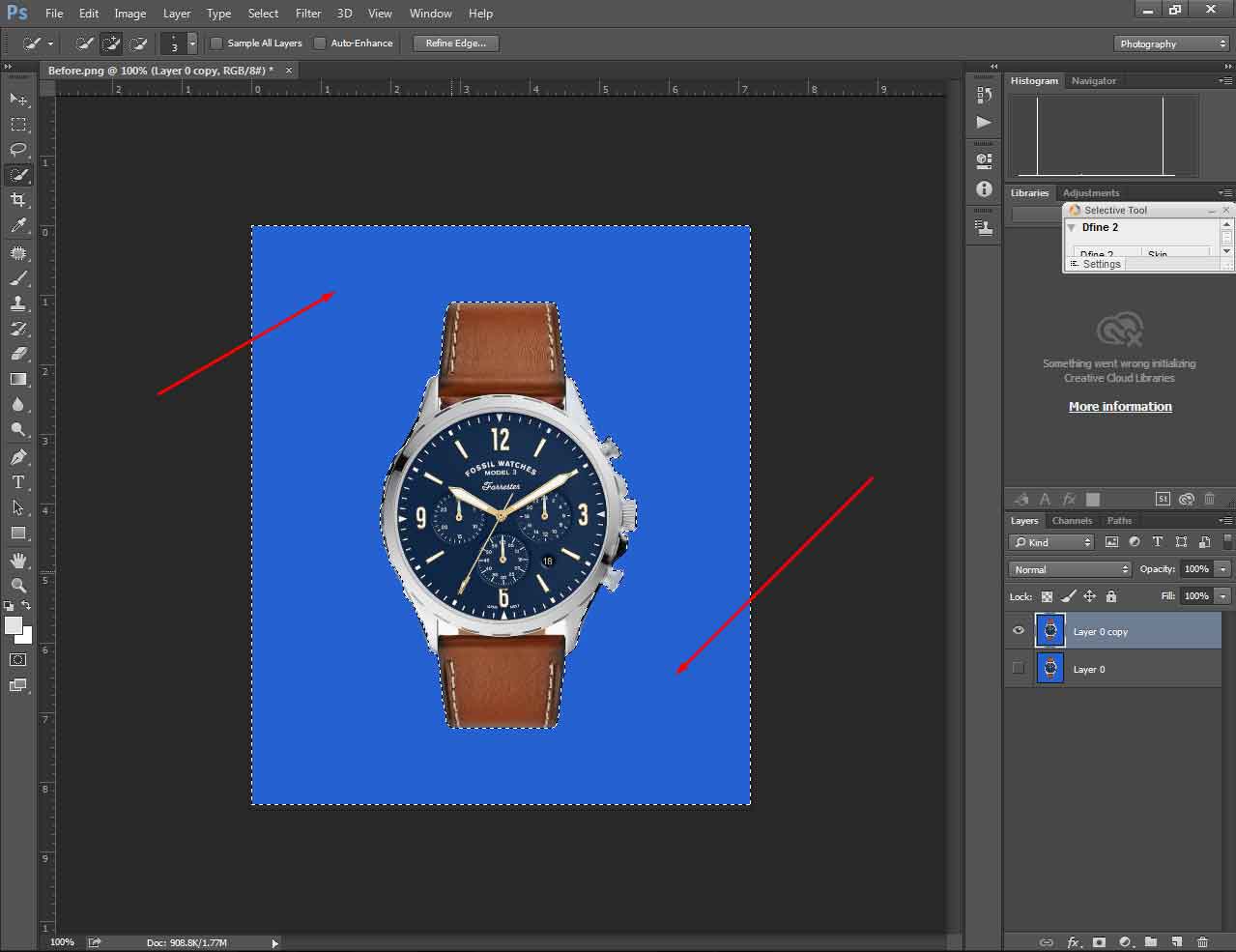
- Step 7: Press the “Delete” key to remove the background.
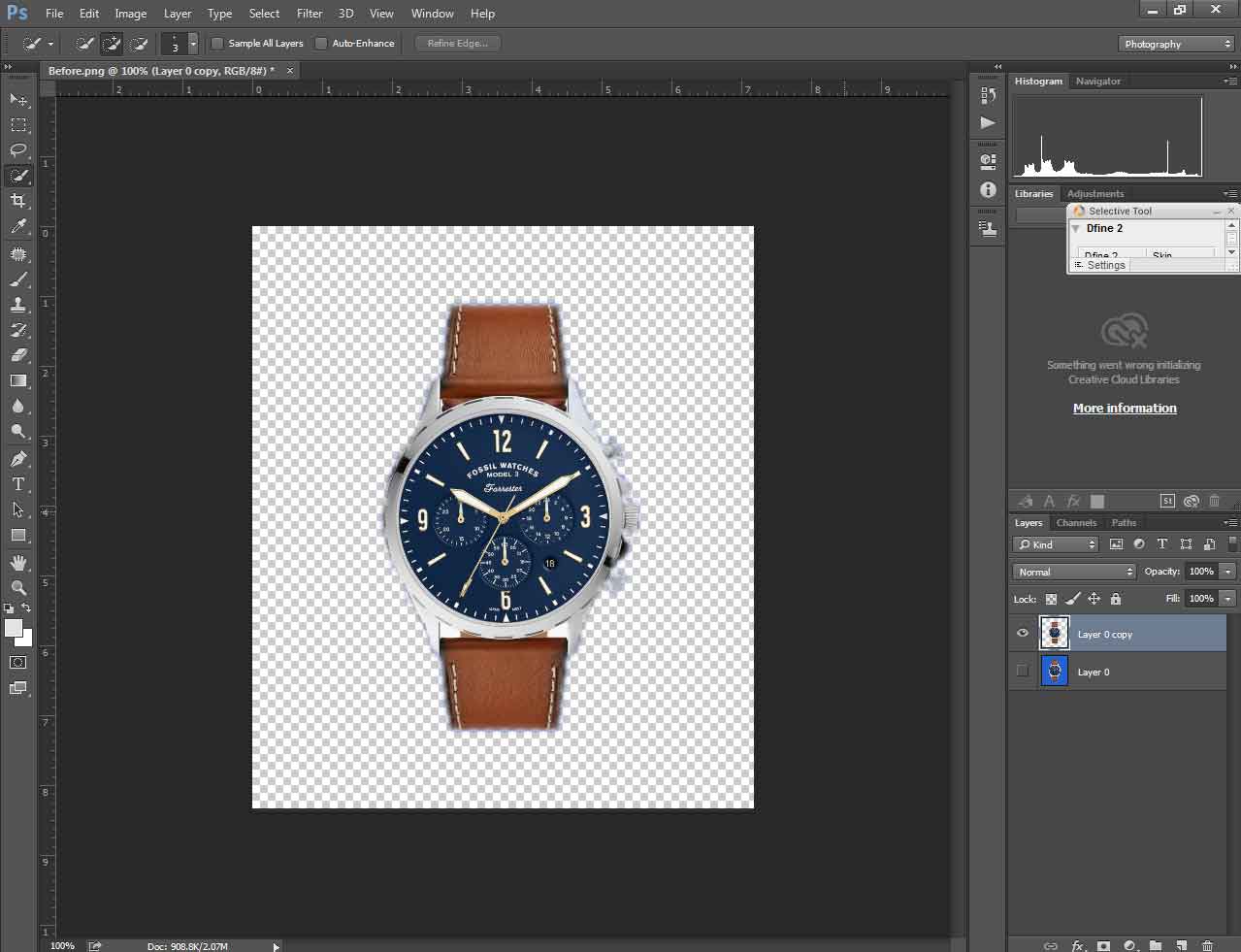
- Step 8: From the “Color” panel, choose any Foreground color you like.
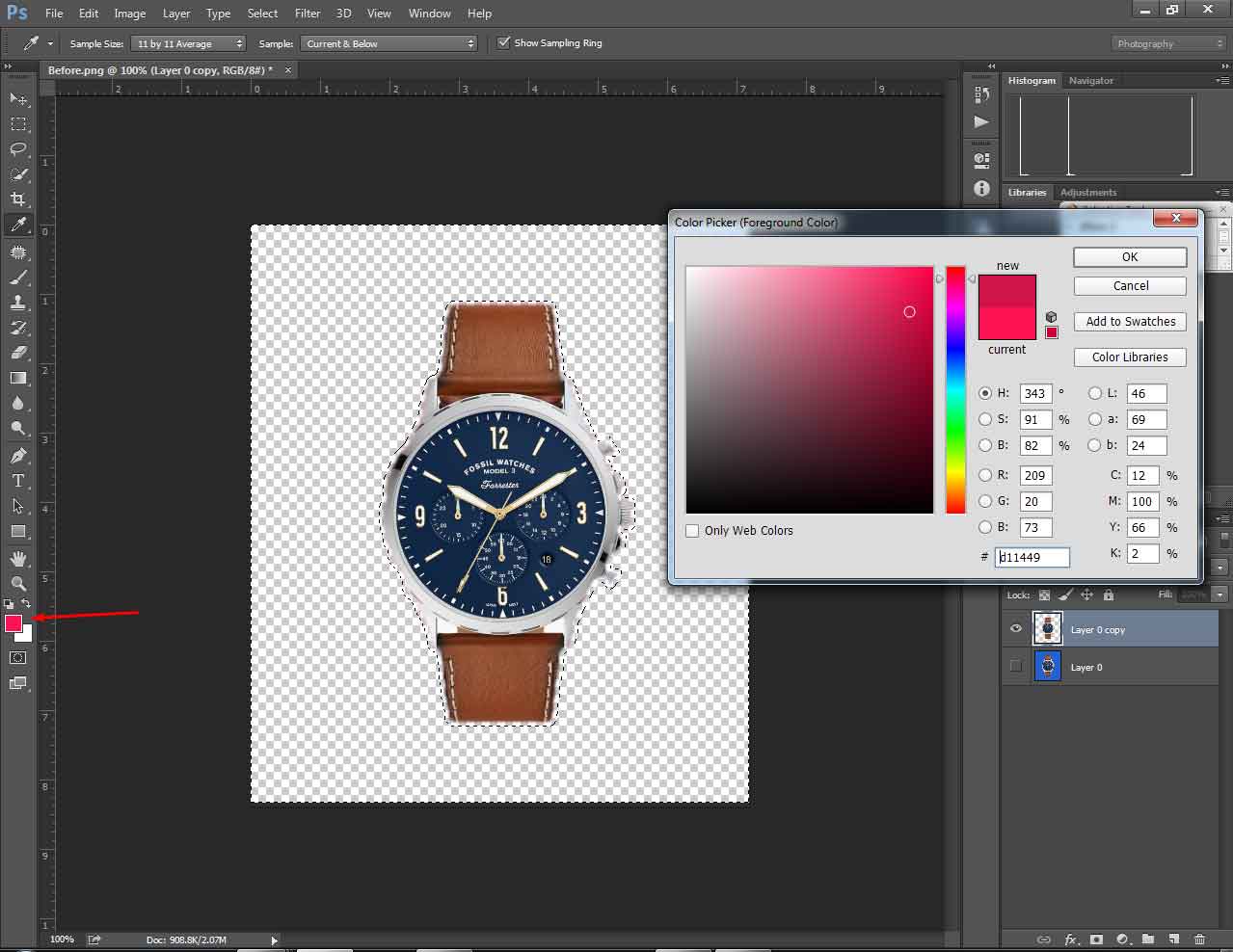
- Step 9: Brush the whole image to turn the whole background as colored as you have chosen in Step 9.
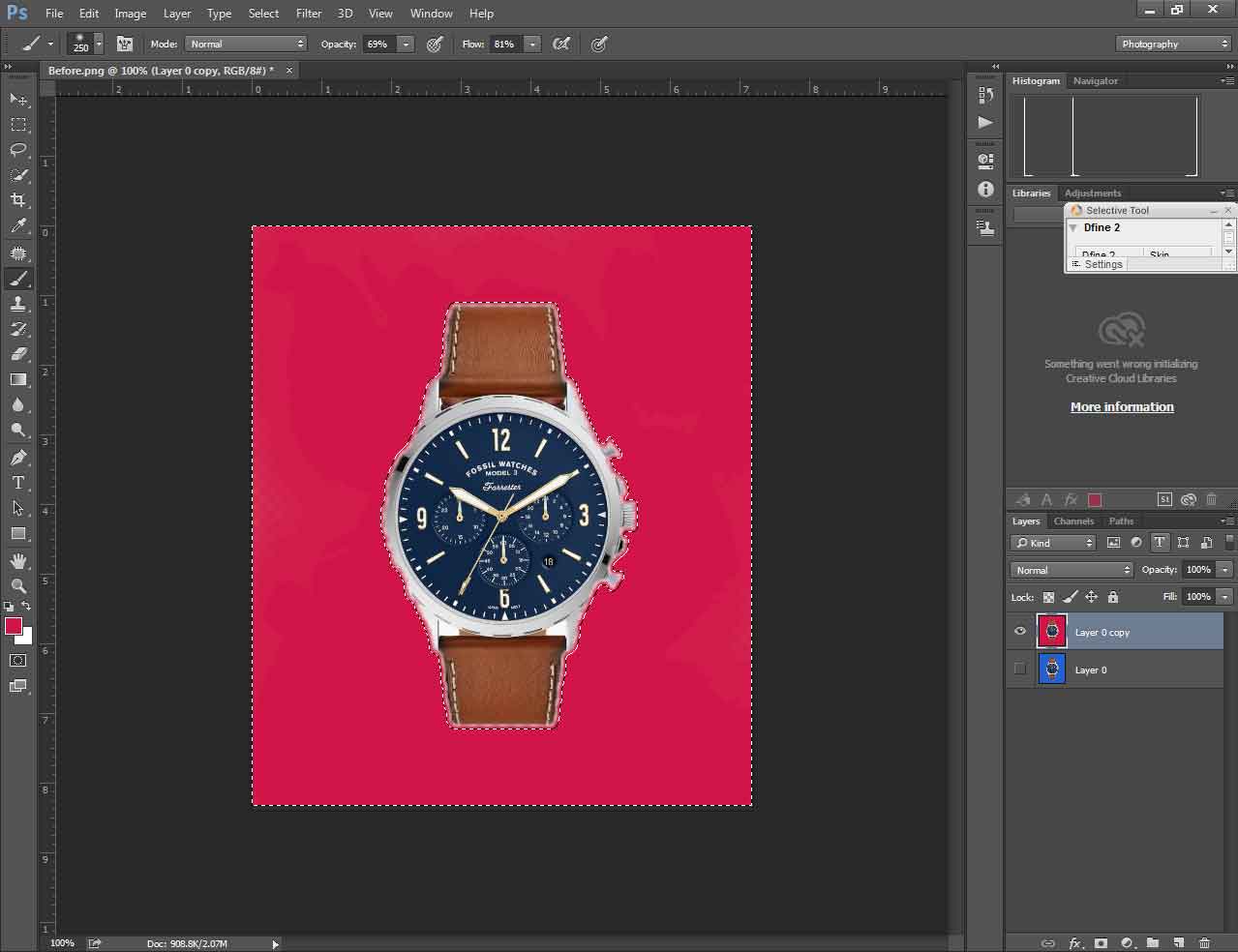
- Step 10: Use “Ctrl + D” to deselect the selection. This is the photo with your desired background color!
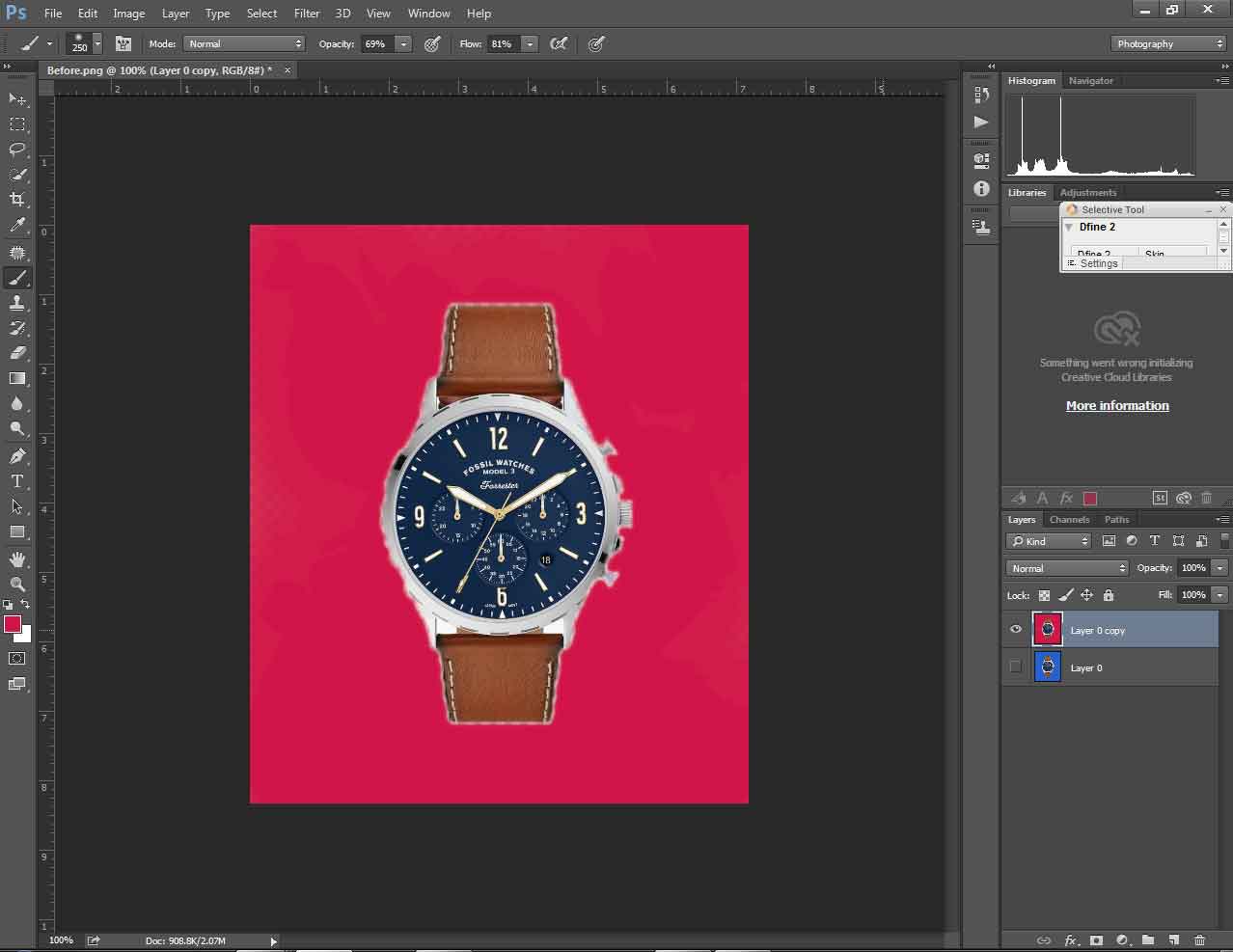
- Step 11: Save the file in any format you prefer!
The Pen Tool (Clipping Path) Technique
If you want the most precise selection you can use the Pen Tool. And this is also not a complex method like the previous one. But it takes more time for outlining the subject, while the extra time will give you the extra precision. So, if you are able to spend a little more time, go for the finest result.
In this method, only the subject selection process differs from The Quick Selection Tool Technique. Just use the “Pen Tool” to make a perfect outline of the object, then click on the “Load path as a selection” icon from the “Paths” tab in the Layers panel to complete the subject selection.
Follow other steps of the previous technique without any confusion!
Get Background Color Changing Service
Looking for high-quality Background Color Changing Service? You can get the best quality Background Removal Service from ABC. We have skilled and experienced designers to produce the best result. We can change the background of simple, medium, complex and super complex objects.
You can get a transparent background and solid color background. Would you like to have a try now? Ask for a free trial.
Who needs Background Color Changing Service?
- E-commerce Owners
- Retailers
- Product Advertisers
- Amazon sellers
- Magazine and Print Media
- Photographers
- Studio People
FAQs
Q1: How to change background color in Photoshop 2021?
Answer: In Photoshop 2021 you can change the background color of a photo in the same ways as you do in Photoshop CC 2020
Q2: How do I create a black background in Photoshop 2020?
Answer: Choose black as the Foreground color in Step 9 of The Quick Selection Tool Technique. Similarly, you can choose red, brown, or any other colors of your choice!
Q3: How to change background in Photoshop CC 2019?
Answer: From Photoshop CC 2019 till now the background changing ways are the same. Follow the way like Photoshop CC 2020.
Q4: How to change background color in Photoshop shortcut key?
Answer: For Windows: use “Ctrl + Backspace” to fill the background color, and use “Alt + Backspace” to fill the foreground color.
For Mac OS: use “Command + Delete” to fill the background color, and use “Option + Delete” to fill the foreground color.
Conclusion
These are the working techniques we know and have shared. These techniques are easy to understand and apply! So we wish you will find no exception in applying the tricks in changing the background color of your images.
Still, there may be a query or two from you. Share those valuable queries through the comment section. We love to have your queries with our Photoshop CC 2020 experts so that we can find anything more to learn regarding how to change background color in Photoshop CC 2020. Hope you are satisfied with our solutions and we will get back with anything else about Photoshop CC 2020 next time.
How to Change Background Color In Photoshop CC
Published By –
Author of
CPP Graphics Media
You May Also Like Our One of Famous Post
Professional Photoshop Image Retouching Service Provider Image Editing Company