How to Make an Animated GIF in Photoshop? – We can notice animated GIFs almost everywhere online. It has become an effective marketing method. Animated gifs are more effective to grab attention compared to static images. Are you willing to make an animated GIF?
Photoshop can allow you to perform the operation. It won’t take much time and you will be able to express your emotion or promote a product via Animated Gifs. That will be interesting, isn’t it? Through this article, you will learn how to make an Animated Gif in Photoshop.
I am going to explain each step to you. Hopefully, it will be easy for you to follow. Are you ready to make an animated Gif? Let’s start the procedures.
How To Make An Animated GIF In Photoshop
The most significant part of these GIFs is that they are easy to make. If you have Photoshop and proper knowledge about it, then beautiful GIFs are just a few minutes away.
Here we are going to use Photoshop Creative cloud 2015 version. Hopefully, it won’t be hard to try on the other versions if you understand the tutorial well. Now let’s see how to make an animated GIF step by step in Photoshop.
Step 1: Open Photos in Photoshop
In a different folder, gather all the photos you want to use for the GIF. Now to open it in photoshop, tap on the File and then Scripts and lastly, Load Files Into Stack option. Now choose Browse and select the file you are going to open here for GIF. Then press Okay. Now for you, in every photo, there will be a separate layer.
But if you didn’t create such a series from the beginning, make every animated GIF frame a separate Photoshop layer. Now press Layer then New again Later option for adding a new layer. Don’t forget to name your layers, or they will get mixed up for naming the layer; select Layer Panel at the bottom right side. Now make a double click on the layer and set a name you want. When finished, tap on Enter. While all the layers have their name, now you are ready for step 2.
Step 2: Open The Timeline Window
Now click on the Windows and then Timeline option to open Timeline. Here you will get to see different layers which you can turn in or off within a certain time. You will have to open your GIF photos in the Timeline, which is at the bottom of the screen.
Step 3: Create Frame Animation in Timeline Window
Here you will see Create Video Timeline option at the bottom; select it and then press Create Frame Animation option carefully. Your photos won’t be shown in the timeline until you select this button.
Step 4: Create New Layer for Each New Frame
Now all you have to do is choose all the layers, so go to the top menu bar and press Select and then All Layers. Now see there is a menu icon, which is to the top right corner of the Timeline screen. Now press it, and now press Create New Layer for Each New Frame and now select Make Frame for Layers.
Step 5: Choose Timing
You will get to see the timing option 0.5sec under each frame. You will see a 10.0 to No delay option there. Set the timing of how long you want to see your picture. Now to the bottom, you will see the Forever option. It’s time to choose how long you want it to loop. You can choose Once, 3 times or Forever or if you want to customize it, press the Other option.
Step 6: Play and Save
Now it’s time to taste your hard work. Press the Play button and watch your GIF playing in front of you. Now it’s time to save the GIF so that you can use it next. So to save your GIF, press the File option from the top menu bar, then press Export and finally Save To Web(Legacy).
Now press the Preset button to select the type of GIF file you wish to save. When your GIF is with gradient, to restrain colour banding, select Dithered GIFs and when your photos use more solid colours, you can choose No dither. If you notice, there are numbers beside the GIF file that indicate how long and how exquisite the GIF colour will be than the real PNGs or JPEGs. The higher the number intends, the more details and colour. When it’s done, press Save, and it will be saved on your PC.
Now you know how to create Animated GIF, but do you know how and where it can help you? Let’s find out in this segment.
How Can Animated GIF Help You?
If you open social media or other platforms, you will see wide use of Animated GIF. Do you know these GIFs are not there without a cause? It has a motive. If you will know more about these Animated GIFs, then you may benefit from these. Now let’s see how Animated GIF is helpful.
1. Creates a Friendly Surrounding
Animated GIF is a good way to communicate. Sharing joke, fun becomes more accessible with this format. It helps to build more friendly relations; therefore, it is getting more popular than other formats in social media.
2. Grabs Attention Faster
GIFs attract people’s attention more easily. If you want to aware people of something or want to share any message, it will work great here. Its visual format works great to catch eyes. You will just have to be a little innovative to get a more effective result.
3. Hooks The customers
If you have a business, you can easily promote your brand through this. It’s smaller in size than video, so it can easily upload anywhere. Moreover, people often don’t want to see lengthy videos. In this case, GIF will work great to work for you.
You can use GIFs in email, social media or any blogs or article. Just be sure you are creative enough to Attract more attention.
Who Can Use Animated GIF?
Anyone can use the feature if he knows how to create and use it. Currently, the GIF thing is vastly popular in social media; therefore, the users can create their GIFs and upload them to social media to use it. It not only shows you feelings but also expresses all your emotions, expressions everything.
Also, people can use these GIFs in their business posts or announcements, as it helps to catch eyes easily. A little more uniqueness in GIFs may bring out an excellent result.
Final Verdict:
So, you have learned how to make an animated GIF in Photoshop, let’s make your own GIF and spread it worldwide. Now, you have a better opportunity to capture the attention of your audience with the help of animated Gifs. In E-commerce, you can promote your products from multiple angles in a single animated gif.
Apply the method to your Photos and share your thoughts with us. Keep in touch with us to get more helpful articles like this one.
How to Make an Animated GIF in Photoshop?
Published By
CPP Graphics Media
You May Also Like Our One of Famous Post
How to Create a Transparent Background in Photoshop

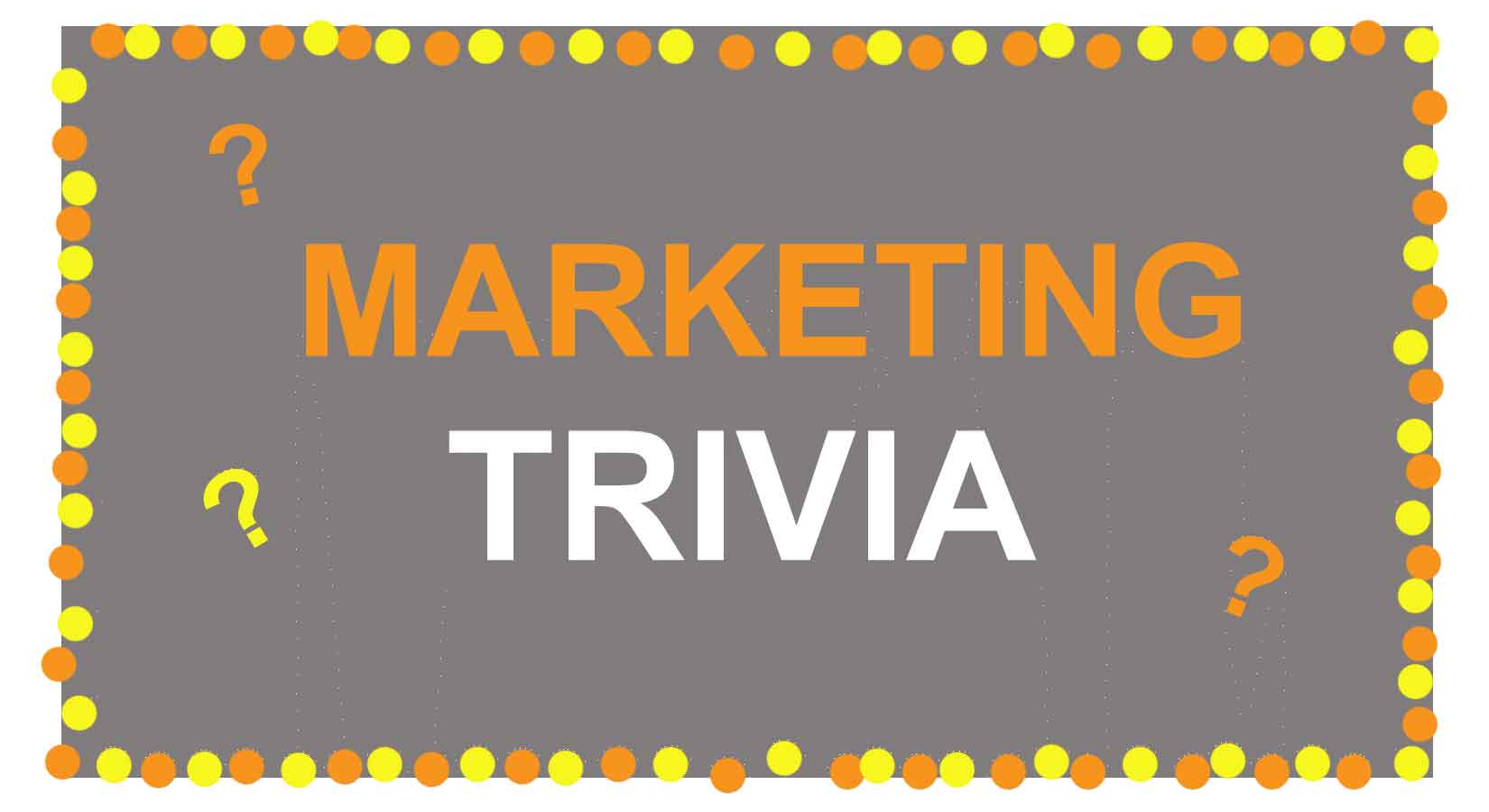




One thought on “How to Make an Animated GIF in Photoshop?”